無料臨時列車ではなく、通常のロシア鉄道の予約方法の解説(画像付きで解説)
ロシアワールドカップのチケット購入等が終了し、FAN ID![]() (ファンID)の申請も済んで、臨時列車※(無料)
(ファンID)の申請も済んで、臨時列車※(無料)![]() の予約も終了している方も多いと思います。
の予約も終了している方も多いと思います。
両方がまだの方は以下の記事(ワールドカップロシア FAN ID申請方法(画像付き解説)![]() )と(無料臨時列車の予約方法(画像付き解説)
)と(無料臨時列車の予約方法(画像付き解説)![]() )を参考に、まずはFAN ID(ファンID)の申請と無料臨時列車の予約を済ませてしまいましょう。
)を参考に、まずはFAN ID(ファンID)の申請と無料臨時列車の予約を済ませてしまいましょう。
とはいえ、臨時列車(無料)は自分が乗りたいスケジュールでは運転していない場合も多いと思いますので、この記事では、通常の列車(ロシア鉄道)をオンライン予約するやり方(方法)を画像付きで解説したいと思います。

オンラインで自分の乗りたい・座りたい座席が選べて予約できるので、とても便利だと思います![]() 。
。
ロシア鉄道(英語ページ)
ロシア鉄道はロシアの国有企業で、有名なシベリア鉄道なども含めて広大なロシアの土地に様々な路線を持っています。
(wikipediaから引用)
ロシア鉄道公開株式会社(ロシア語:ОАО «Российские железные дороги», 略称:РЖД, ラテン文字転写:Rossiskiye zheleznye dorogi, 英語:Russian Railways)はロシアの国有企業。2003年にロシア連邦運輸通信省(МПС, Министерство путей сообщения Российской Федерации)所管の連邦鉄道事業を承継して発足した。
ロシア鉄道のオンライン予約方法の手順
ロシア鉄道(英語ページ)![]() のホームページから、オンラインで鉄道の予約(座席指定も可能)をするためには、以下の手順・情報が必要です。
のホームページから、オンラインで鉄道の予約(座席指定も可能)をするためには、以下の手順・情報が必要です。
必要な手順
大きな流れは以下のとおりです。画面に従ってやっていけば大丈夫かと思います![]() 。
。
- アカウントを作成する
- 作成したアカウントでログイン
- 自分の乗りたい列車を検索
- 列車を選択して乗客情報を入れる
- 座席を選ぶ
- 料金の支払
必要な情報・もの
- パスポート情報(購入時に必要)
- クレジットカード(オンラインでの支払で必要)
アカウントの作成
まずは、ロシア鉄道のホームページに行き、
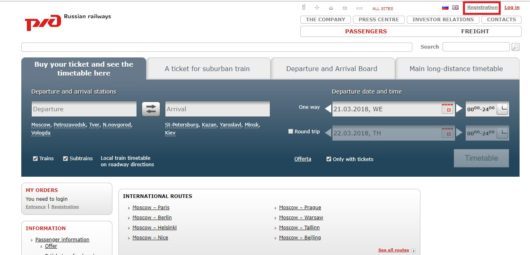
右上の「Registration」登録(赤枠部分)をクリックしてアカウントを作成しましょう。
もし、ロシアのキリル文字になっている場合は、右上のイギリス国旗マークをクリックして、英語表記に変更しましょう。
登録情報の入力画面
すると、以下の情報を入れるような画面が出てくるので、画面に沿って入れていきましょう。
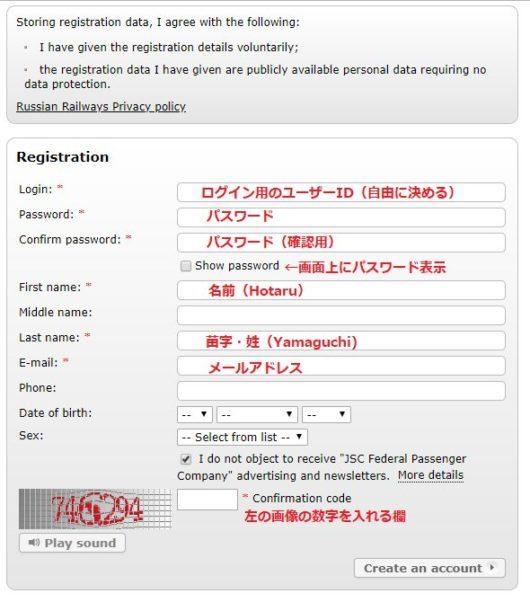
Login … ログイン用のID (ユニークになるように自由に入れるとよいと思います)
Password … パスワード
First name … 名前 (例. Hotaru)
Last name … 姓 (例. Yamaguchi)
E-mail … メールアドレス(登録したアドレスにURLが送られてくるのでスペルミスのないように入れましょう)
Phone (電話番号:必須ではないので入力不要)
Date of Birth (誕生日:アカウント登録では必須ではないので入力不要)
sex (性別:必須ではないので入力不要)
チェックボックスの部分は、「広告やニュースレターを受け取るか」の確認なので、不要であればチェックを外しておきましょう。
Confirmation-code … 確認用コード(画面の左側にあるグニャグニャした数字を入力)
登録確認の画面
確認コードの入力が終われば以下の画面になります。
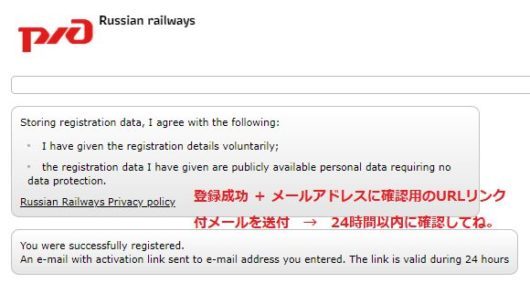
そして、登録したメールアドレスに、URL付きのメールが送られてくるはずなので、届いたらURLをクリックして、アカウントのアクティベーション(有効化)を終わらせてしまいましょう。
登録確認画面とログイン画面
そして、URLをクリックすると、以下の画面のページが開くはずですので、クリックしてログインしていきましょう。
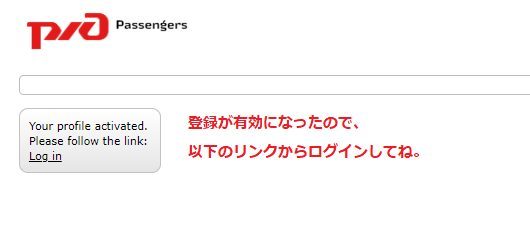
ログイン画面はこんな簡単な(簡素?)画面です。
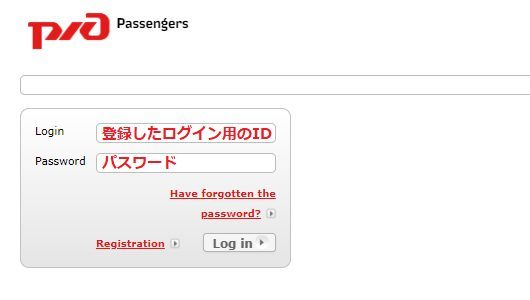
登録したログインIDとパスワードでログインしましょう。
列車の選択(便利機能の紹介)
アカウント作成+ログインまで終了したら、自分の乗りたい列車を探していきましょう。
列車を検索する画面になりますので
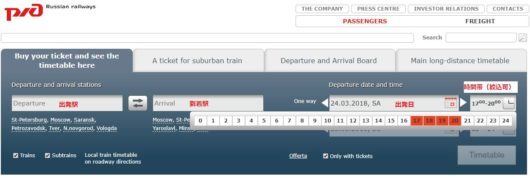
出発駅、到着駅、乗車日、乗車時間帯(24時間の幅で選択可能)を選んで行きます。
例えば、モスクワ出発、サンクトペテルブルク到着、2018年3月24日出発、0時~24時(全部の時間帯)での選択画面は以下のような画面になります。

到着駅などの駅名の詳細がわからなくても、「Mos・・・」と3文字くらい入力すると、その文字が含まれている駅名が複数表示されるので、かなり便利です。
そして、この日のチケットを探したい場合は、右下の赤い枠の「Buy Ticket(チケット購入)」ボタンをクリックしましょう。
列車の選択画面(一覧画面の便利機能その1:並び替え)
上の画面で入力した情報に合った列車が一覧に表示されます。
この画面の左上にある「赤い枠」で囲った部分で、いろいろと並び替えができます。
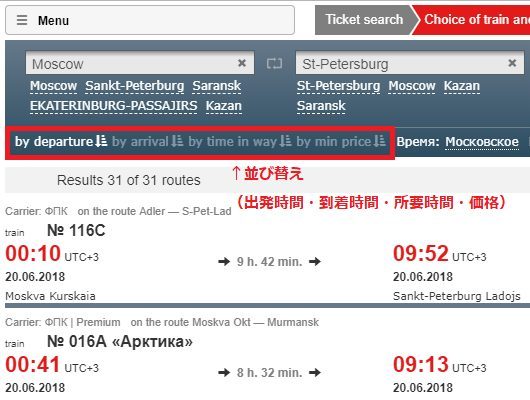
- by departure(出発時間順)
- by arrival (到着時間順)
- by time in way(乗車時間順)
- by min price (チケットの値段順)
昇順・降順のどちらもできますので、一覧で表示した際に、自分の都合のよい順番に並び変えてみるとよいと思います。
列車の選択画面(一覧画面の便利機能その2:時刻の切り替え)
順番を変更できる機能の右横にも、便利なボタンがあります。
まずは以下の青枠で囲っている部分ですが、時差のあるロシアですが基本的にはモスクワ時間(UTC+3)で表示されているので、現地時間と時差がある場合は、ここで表示を切り替えられます。
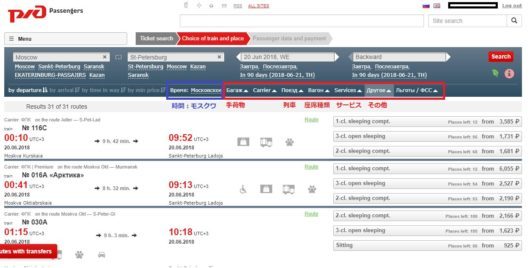
例えば、エカテリンブルク(UTC+5)と、カザン(UTC+3)の列車を予約しようとした場面では、現地時間とモスクワ時間の2つの表示が切り替えられます。
モスクワ時間の例
エカテリンブルクの出発時間が「8:12」UTC+3と表示されていますが、
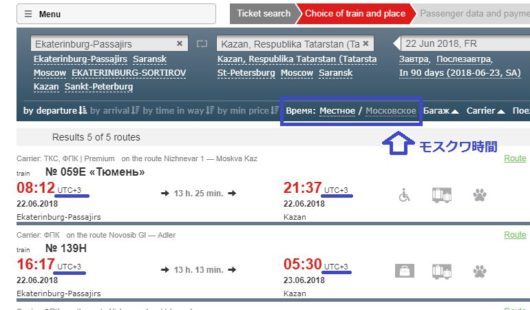
現地時間の例
同じ列車を表示しているのですが、エカテリンブルクは「10:12」Localと表示が変わっています。到着地のカザンはモスクワと同じUTC+3の時間なので、現地時間表示になっても「21:37」で到着時刻は変更なしです。
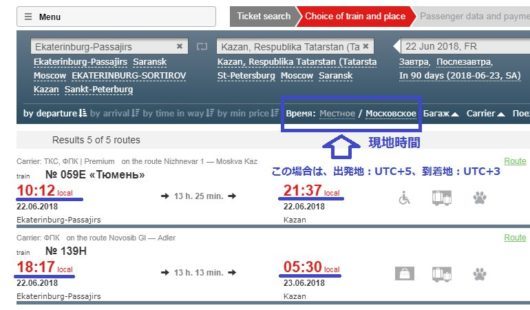
時差のあるロシアならではの機能かもしれませんが、列車に乗り遅れたりしたら大変なので、時間はきっちり確認しておきましょう。
列車の選択画面(一覧画面の便利機能その3:データの絞込み)
一覧画面の一部がキリル文字になっていて少しわかりにくいですが、赤枠で囲っている部分で見たい情報の絞込みができます。
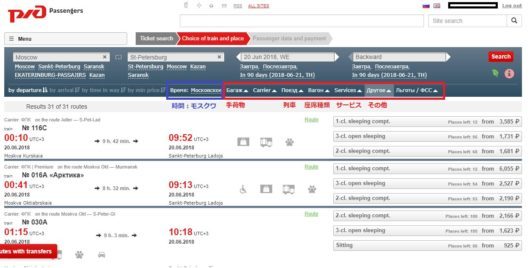
- 列車(プレミアム:豪華列車、ノン・プレミアム:通常の列車)
- 座席(特等、1等寝台、2等寝台、ビジネスクラスなど)
列車の絞込み(豪華特急列車の絞込み)の例
例えば、モスクワ・サンクトペテルブルク間で、「Premium(プレミアム)」を選択すると、以下のように、4つの列車が表示されます。
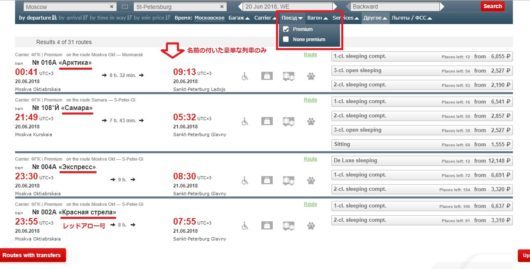
赤下線を引いているように、全て列車に名前がついています。一番下の特急列車は「レッドアロー号」になります。
座席の絞込み(等級などで絞込み)の例
同じく、モスクワ・サンクトペテルブルク間で、「Вагон」の部分をクリックすると、以下のようなリストが表示されて、列車の座席クラスの絞込みができます。
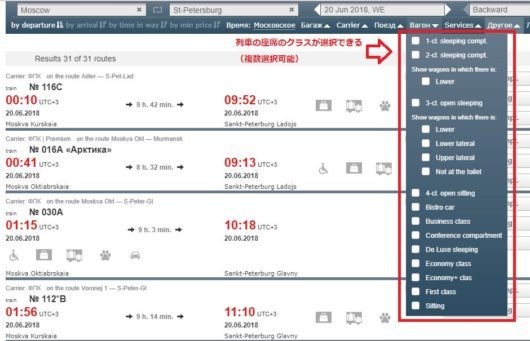
サプサン号(ロシア版新幹線)で、ビジネスクラス(1等車両)に乗りたい場合は、「Bussiness class」を選択すれば、一覧がサプサン号だけに絞り込まれて表示されます。
列車の予約(一覧画面での操作)
例えば、上記のように、ビジネスクラスで一覧を絞り込んでみました。
列車の座席クラスを選択
画面の右上の赤枠で囲っている部分が、自分の乗りたい座席クラスの空席数になります。
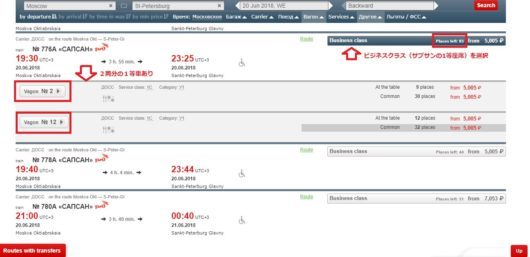
そして、上向矢印で表示しているところを選択すると、対象のクラスの車両が表示されていきます。この例では、2号車と12号車ですね。
車両の選択
そして、車両の選択をします。例えば2号車を選択した場面が以下の画像です。
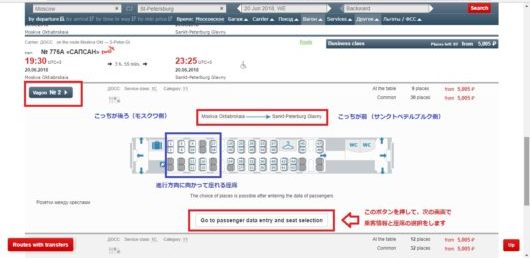
グレーになっていない席(白く表示されている席)が空席で予約できる席です。そして、サプサンの場合、進行方向がどちら向きかが表示されているので、進行方向に向かって前向きで座れる座席の空席を確認しましょう。
※上の例では、青枠で囲っている部分が、進行方向に向かって前向きで座れる座席です。
そして、一番下の赤枠で囲っている部分のボタンを押して、まずは乗客の情報を入れてから、座席を選択します。
乗客情報入力と座席の選択
乗客の情報を画面に入力する項目は以下のとおりです。
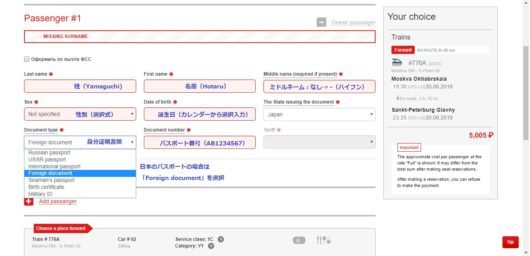
Last name … 姓 (例. Yamaguchi)
First name … 名前 (例. Hotaru)
Middle name … ミドルネーム (例. なしの場合は「- ハイフン」を入れるように書いてありました)
Sex … 性別(female(女性):male(男性)を選択)
Date of Birth … 誕生日 (カレンダーから選択入力)
The State issuing the document … 身分証明書類の国家(例. Japan)
Document type … 身分証明書類 (例. パスポートは Foreign documentを選択)
Document number … パスポート番号 (例. AB1234567)
Tariff … タリフ・料金 ( 日本のパスポート情報を入れた場合はFullが選択されましたので、そのままでよいと思います)
座席の選択
乗客情報を入れたあとは、座席を選んでいきます。
※2人以上の席を購入する場合は、「+Add Passangers」をクリックして、同様に情報入力をしていきましょう。
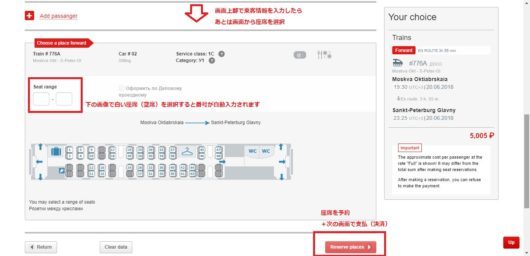
そして、画面上の座席から、自分が予約(購入)したい席をクリックすると、赤枠のSeat rangeの部分に席情報が入力され、「Reserve places(座席の予約)」ボタンが押せるようになりますので、次の画面で支払をしていきます。
ここまで来れば、あと少しです。
支払
予約内容と料金の確認
予約ボタンを押すと、画面上に以下の情報が表示されます。
自分の購入している列車・車両・座席番号、名前、性別、誕生日、証明書番号(この場合パスポート番号)などです。
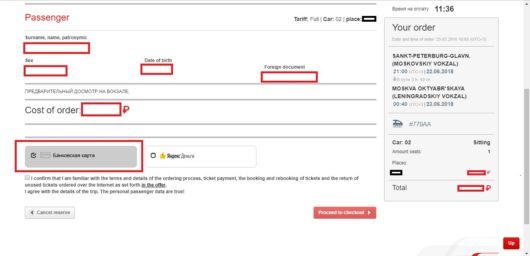
そして、「Cost of order」の横に金額もありますので、全体の情報をよく確認した後、赤枠で囲んである「銀行カード:クレジットカード」で支払います。
※オンライン予約の条件等の確認・入力情報に不備(ウソ)がないことを確認してチェックボックスにチェックし「Proceed to checkout(支払に進む)」の赤いボタンを押します。
クレジットカードの決済画面
この画面が最後です。
青いカードが見えている部分に、カード番号・有効期限(mm/yy)・カード名義人情報を入力し、カード裏面のセキュリティコードを入力します。
基本的に自分の持っているクレジットカードを見ながらそのまま入力すればよいと思います。以前はロシア発行のカードでないと決済できなかったようですが、私は日本発行のクレジットカードで決済が完了しましたので、特に気にしなくてよいと思います。
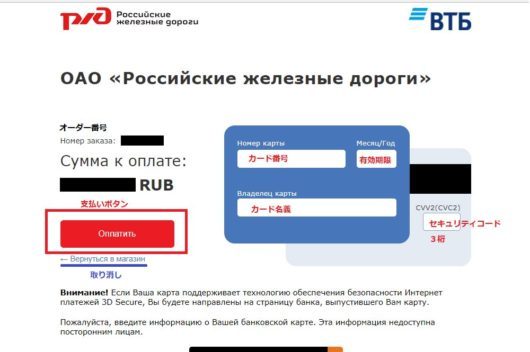
最後に、支払ボタンを押すと、オンラインでの予約・支払が完了します。
そして、eチケットや購入票(オーダー票)がPDFでダウンロードできる画面が表示され、購入が完了したことがわかります。
残念ながら、「購入完了」メールは送られてきませんでした。
もし、購入完了画面を閉じてしまった場合は、自分のアカウントでログインして「My Order(注文履歴)」というメニューで、購入情報が確認できるので(もちろんeチケットも確認できます)、印刷やダウンロードをする前に画面を閉じてしまっても問題ありません。
2018FIFAワールドカップ ロシア観戦情報(まとめ)ページへ2018FIFAワールドカップ ロシア カテゴリー記事一覧へはコチラのボタンから
2018FIFAワールドカップ ロシア カテゴリー記事一覧



